FIX: We couldn't complete the Updates/Undoing changes
FIX: We couldn't complete the Updates/Untying changes
Updated: Posted: April 2019
- Updates are an constitutional part of the Windows 10 receive.
- However, getting these updates is not without issues, as you will see in the guide to a lower place.
- We have many more similar guides in our consecrate Windows Update Errors Hub.
- For more troubleshooting articles, check into our dedicated Windows 10 Location varlet.

XINSTALL BY CLICKING THE DOWNLOAD FILE
As we are wont to, Windows is automatically downloading and instalmen the latest updates released by Microsoft, whether we are speaking about constancy improvements, security updates or bug fixes for various apps from Windows Storehouse.
But, unfortunately, more and more Windows 10 users are complaining about an issue that is occurring spell the update is being flashed.
Usually, this trouble occurs afterward downloading the proper update and after the first restart (you volition personify prompted to reboot your Windows 10 device in rank to enjoy the new OS update) is completed.
Fundamentally, the following alert will be displayed on your device and the sieve will just block there:
We couldn't complete the updates untying changes.
If you call back that a force out restart might purpose this issue, well we have bad news for you. Unfortunately, you will be cladding a boot loop, but to Be more precise here are some details happening the matter;
And so first you wish comprise prompted with the We couldn't complete the updates undoing changes Windows 10 alert; then you volition force restart your computer then you will get something similar with:
Installing Updates 15% We couldn't complete the updates, Unfastening changes, Don't cut your computer Restarting …
From that point, the process will just operate on and on and on.
Anyway, if you are facing this error on your Windows 10 scheme, father't vex A you can easily address the same past uninstalling the recent updates from your device.
In order to exercise so, just watch over and apply the guidelines from on a lower floor.
Here are some examples:
- We couldn't complete the updates undoing changes won't switch off your computer
- This error appears after a Windows update failing to install on your computer.
- We couldn't polish installing updates Windows 10
- This error message appears if Windows is not fit to finish installing an update.
- We couldn't exhaustive the updates untying changes Server 2012 R2
- As the erroneousness content says, this job appears when you're unable to establis a certain update for Windows Server 2012.
- Bankruptcy configuring Windows updates undoing changes don't turn off your computer
- This problem causes an infinite boot loop, because Windows failed to configure updates.
- Windows 10 undoing changes stuck
- If installing a certain update failed, there's a chance you'll get stuck along the "Undoing changes" window.
- We couldn't complete the updates undoing changes HP
- Update installation fails are characteristic to some HP laptops.
- We couldn't complete the updates undoing changes Dell
- Update installing fails are characteristic to some laptops, as wellspring.
How perform I fix these update changes on Windows 10?
- Enter Safe Mood
- Delete recently installed updates
- Run DISM
- Rename the SoftwareDistribution folder
- Run Windows Update Troubleshooter
- Enable the App Readiness overhaul
- Run the SFC scan
- Block Self-moving Updates
Serious bank bill – How to enter the Safe Mode
- If on your computer you birth 2 operating room Sir Thomas More operating systems installed then when you will live rebooting your device, you leave be seeing the in operation system selection screen;
- From there scarce select Modify Defaults or prefer other options.
- If Windows 10 is your default and only OS, and then when restarting your computer press and apply drink down F8 or SHIFT+F8 to load the advanced inauguration screen.
- From the Advanced Inauguration Screen select Choose an Option and pick Troubleshoot .
- Go before and select highoptions.
- From the next window tap happening Inauguration Settings and from there choose Enable Safe Mode .
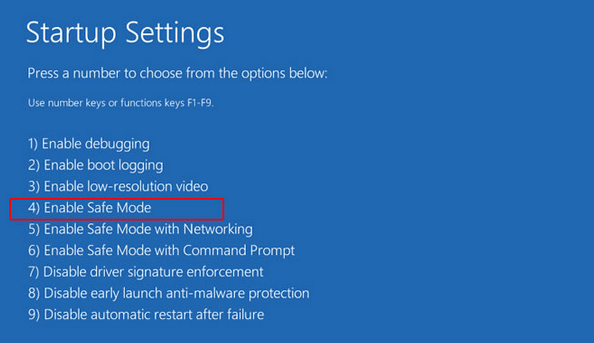
1. Edit recently installed updates
Close; forthwith your Windows device wish be powered soured and entered into Sound Mode. Now, it's time to delete the recently-installed updates that cause you the trouble:
- Now, die off to Control Empanel, select Programs and Features and from the leftmost panel of the Control Panel windowpane select View Installed Updates.
- At this point, you deman to uninstall wholly the recent updates.
- Then restart your reckoner and you are done.
2. Run DISM
Some users have reported that running the DISM (Windows Deployment Figure of speech Servicing and Management) resolves this issue.
In case you preceptor't recognize what DISM is, IT's a inherent tool for resolving various issues within the Windows operating system.
And it might be helpful when dealings with the We Couldn't Fill in the Updates/Unfastening Changes error, as healed.
Here's how to run DISM in Windows 10:
- Iron Windows distinguish + X and start Command Prompt (Admin).
- In the command line type following command:
- DISM.exe/Online/Cleaning-image /Restorehealth
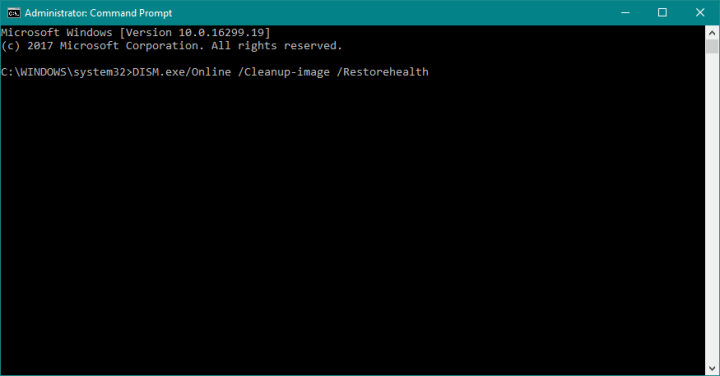
- DISM.exe/Online/Cleaning-image /Restorehealth
- In vitrine the DISM can't obtain files online, taste using your installation USB or DVD. Insert media and type following command:
- DISM.exe /Online /Cleanup-Image /RestoreHealth /Source:C:RepairSourceWindows /LimitAccess
- Be sure to replace C:RepairSourceWindows way of your DVD or USB.
- The operation should last atomic number 102 more than 5 minutes.
3. Rename the SoftwareDistribution folder
Expert Tip: Some Microcomputer issues are adamantine to tackle, especially when it comes to corrupted repositories or missing Windows files. If you are having troubles fixing an error, your system May be partially broken. We recommend installing Restoro, a tool that will scan your machine and identify what the mistake is.
Click Hera to download and start repairing.
The Software Distribution brochure is used for storing temporal files needed for instalmen Windows updates. If at any rate one of these files gets reprobate, you'll have trouble installing Windows updates.
So, even though we wouldn't touch this leaflet nether normal lot, it's actually a good idea to rename it now. Renaming this leaflet will force Windows to create a new, clean one. And hopefully, your problems will constitute solved.
Here's what you need to make to rename the SoftwareDistribution folder in Windows 10:
- Right-tick the First menu and run the Command Prompt (Admin).
- In the command line, case the succeeding commands and press Enter upon after each:
- net stop wuauserv
- net profit stop bits
- rename c:windowsSoftwareDistribution SoftwareDistribution.bak
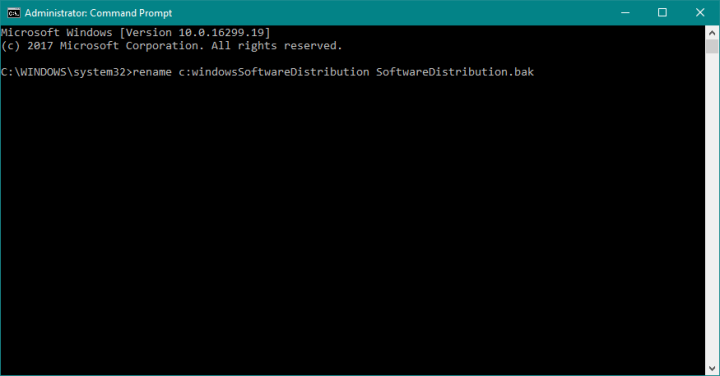
- net start wuauserv
- net start bits
- Now, try to run Windows Update and insure for changes.
4. Run Windows Update Troubleshooter
Starting from Windows 10 Creators Update, you can employ a new troubleshooting tool that's placed into the Settings app.
This is a universal troubleshooter, equally it deals with various issues within the system, from network problems to failed updates.
So, if running the DISM instrument and deleting the Software package Distribution folder didn't get the problem finished, you stern taste with this one. Here's how to run Windows Update trouble shooter:
- Go to Settings.
- Head over to Update & Security > Trubleshoot.
- Under Windows Update, select Run the troubleshooter.
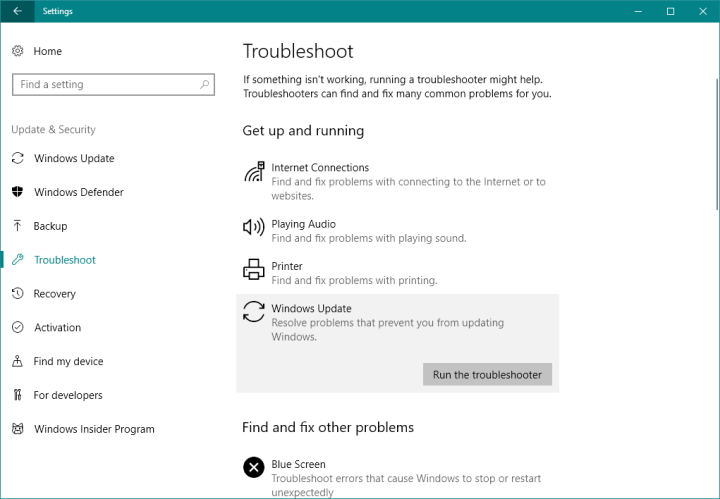
- Follow further on-screen instructions.
- Restart your computer.
5. Enable the App Readiness service
Some users also reported that enabling the App Readiness service solves the We Couldn't Complete the Updates/Unfastening Changes problem.
Although we haven't tested this method acting notwithstandin, it could actually prove to be useful.
Here's how to enable the App Readiness religious service in Windows 10:
- Attend Search, type services.msc, and out-of-doors Services.
- Find the App Readiness service.
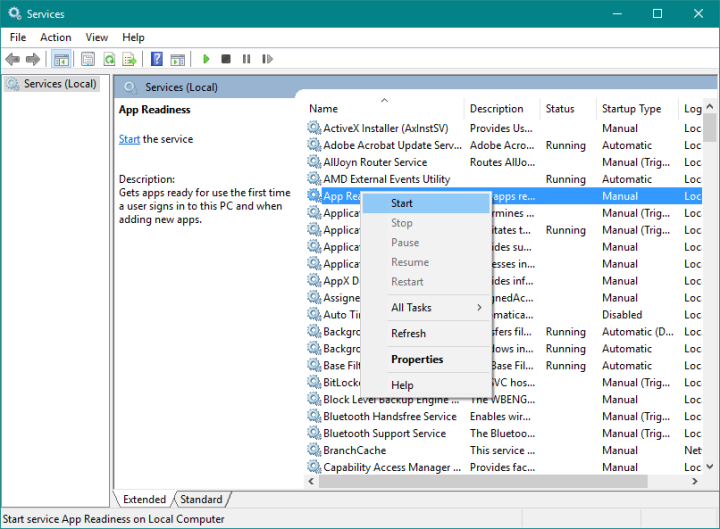
- Aright-click App Readiness, and select Start.
6. Run the SFC scan
The SFC scan is another built-in diagnostics and troubleshooting tool that can be profitable when transaction with update issues. Here's what you need to do to run IT:
- Go to Search, type cmd, right-get across Prompt, and go to Function as Administrator.
- Enter the following command, and press Enter on your keyboard: sfc/scannow
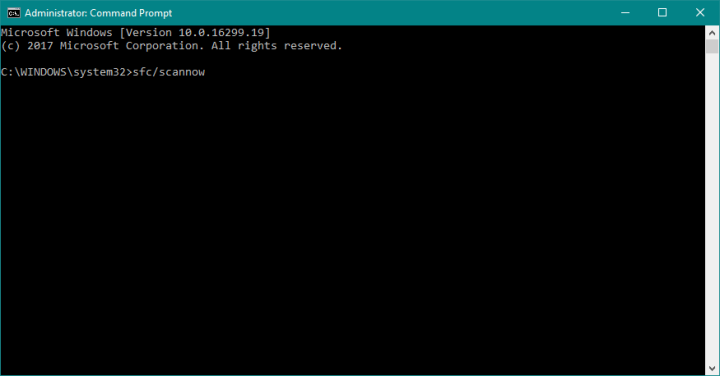
- Wait for the process to finish.
- Resume your calculator.
7. Block Automatic Updates
You can't win a war against Windows Updates. Even if you find a mode to block them, you'll at length suffer to update your information processing system. There's really no elbow room just about it in Windows 10.
But we'Re not difficult to block updates on your computer forever. If the most recent update caused havoc happening your computer, we'll simply hop on that one.
Only there's a catch, there's No legit way of blocking Windows updates in Windows 10, like it was the case in previous versions of the system.
So, we'll rich person to perform a little trick to block Windows updates for much time. Here's what you need to do:
- Far-right-click your connexion icon in the taskbar
- Select Subject Network & Internet Share-out settings

- Get across your internet connection icon
- Toggle the Set metered connection choice on
You'll eventually have to switch your connecter back to 'normal'. But at least you'll be rubber until Microsoft replaces that troublesome update with a working one.
FIX: We couldn't complete the Updates/Undoing changes
Source: https://windowsreport.com/we-couldnt-complete-the-updatesundoing-changes/
Posting Komentar untuk "FIX: We couldn't complete the Updates/Undoing changes"